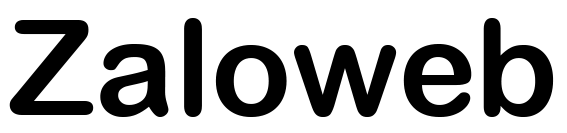Cách tải Zalo trên Macbook chi tiết giúp người dùng có thể trải nghiệm đầy đủ những tính năng miễn phí như liên lạc, trao đổi thông tin, dữ liệu… Cùng Zaloweb tìm hiểu ngay nhé!
Zalo là một trong những mạng xã hội phát triển mạnh mẽ và ngày càng phổ biến tại Việt Nam cùng một số nước trên thế giới. Nhằm đáp ứng nhu cầu sử dụng của tất cả mọi người, Zalo hầu như tương thích với mọi hệ điều hành từ Android, iOS, Windows và cả MacOS. Bài viết này chia sẻ đến bạn đọc cách tải Zalo trên Macbook và cài đặt chi tiết, hy vọng sẽ hữu ích với bạn!
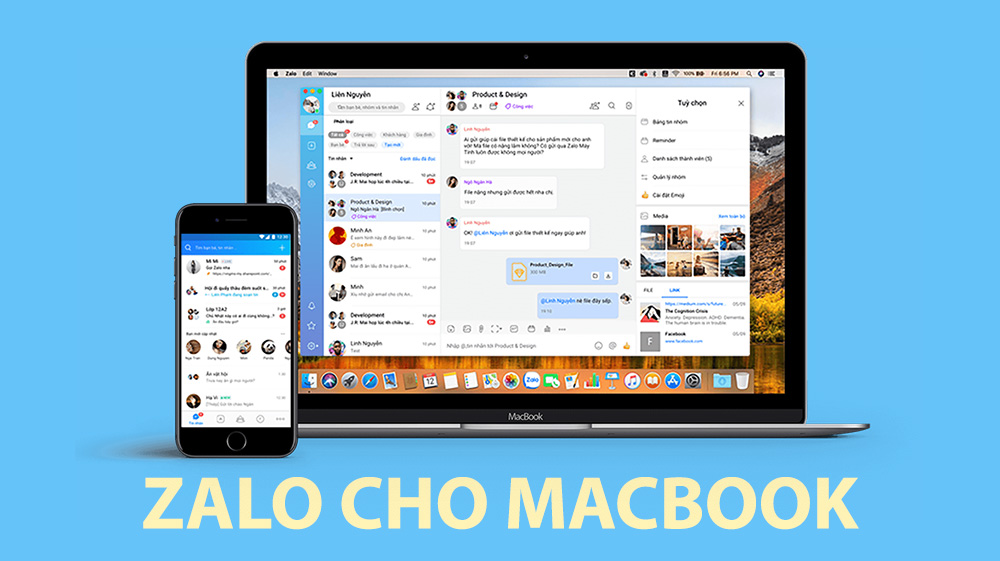
Cách tải Zalo trên Macbook và hướng dẫn cài đặt chi tiết
Zalo là gì?
Zalo là ứng dụng kết nối người dùng phổ biến hàng đầu Việt Nam, cung cấp tính năng nhắn tin, gọi điện hoàn toàn miễn phí và ngày càng phát triển, đáp ứng đầy đủ nhu cầu của người dùng trong thời đại 4.0, công nghệ đóng vai trò vô cùng quan trọng.
Ra đời từ 2012 đến nay, ứng dụng Zalo được cung cấp ra thị trường bởi VNG ONLINE CO.,LTD, công ty công nghệ hàng đầu Việt Nam. Trải qua rất nhiều lần cập nhật, nâng cấp và ngày càng hoàn thiện, Zalo tương thích với hầu hết các sản phẩm công nghệ như: Smartphone, Laptop, Tablet, Ipad…
Những tính năng nổi bật của Zalo bao gồm nhắn tin trao đổi, gọi video, gửi dữ liệu, hình ảnh… phục vụ trong công việc, học tập. Mọi thao tác trên ứng dụng được thực hiện nhanh chóng, thuận tiện và dễ dàng.
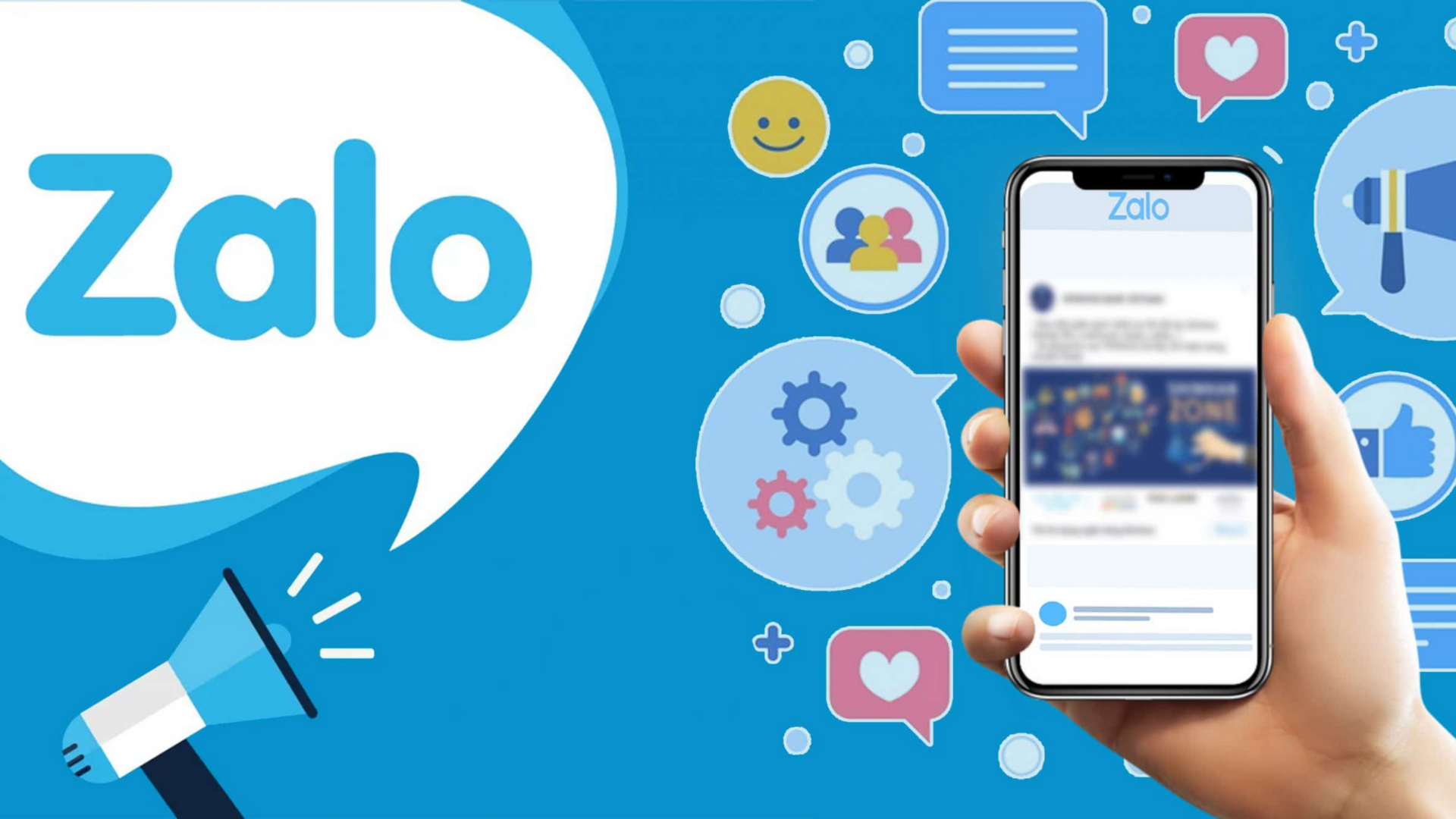
Mạng xã hội Zalo
Cách tải Zalo trên Macbook và hướng dẫn cài đặt chi tiết
Zaloweb hướng dẫn 4 bước tải và cài đặt phần mềm Zalo trên Macbook như sau:
Bước 1: Truy cập trang chủ Zalo trên trình duyệt của MacBook. Ở giao diện màn hình chính của website, click vào nút Tải ngay sau đó chờ file tải xuống hoàn tất.
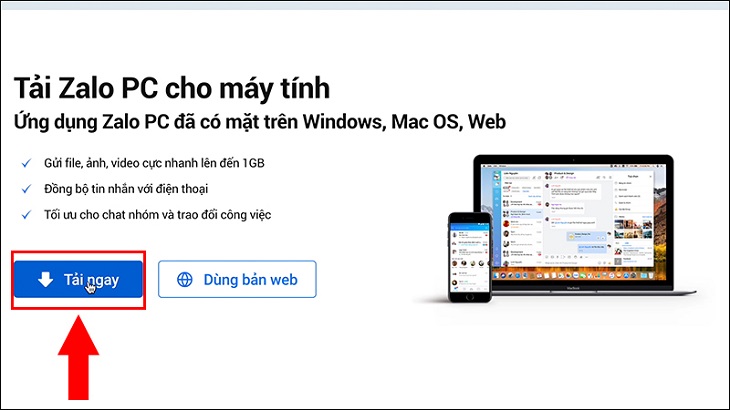
Tải phần mềm Zalo PC cho hệ điều hành Mac OS Macbook
Bước 2: Chuột phải vào file Zalo vừa tải, chọn Open
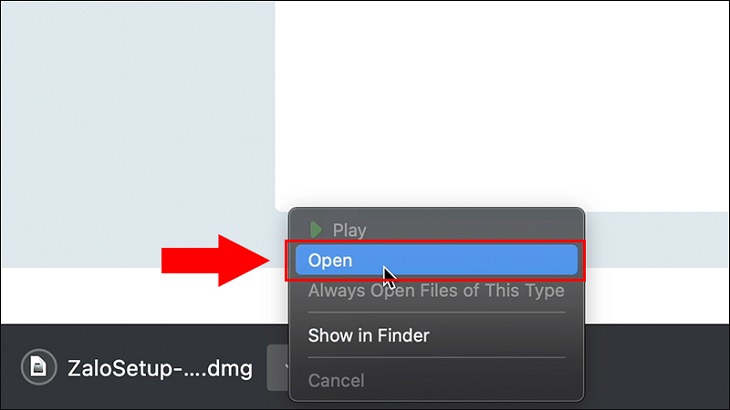
Mở file Zalo vừa tải về
Bước 3: Trên cửa sổ mới hiển thị, kéo icon ứng dụng Zalo thả vào mục Applications
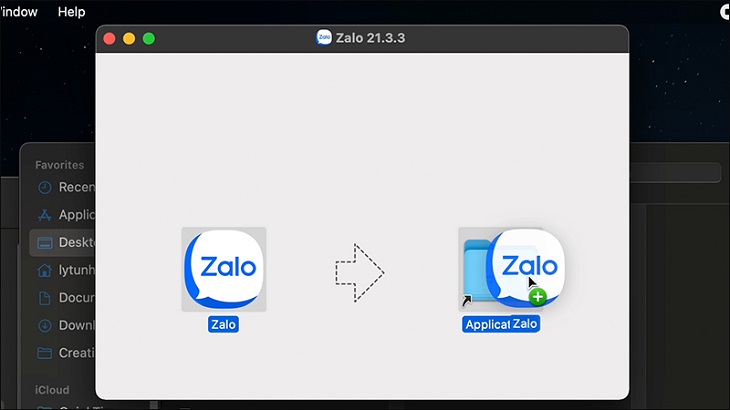
Kéo thả phần mềm Zalo vào Application
Bước 4: Chờ cho quá trình cài đặt hoàn tất bạn có thể mở ứng dụng Zalo trên Macbook và trải nghiệm rồi nhé!
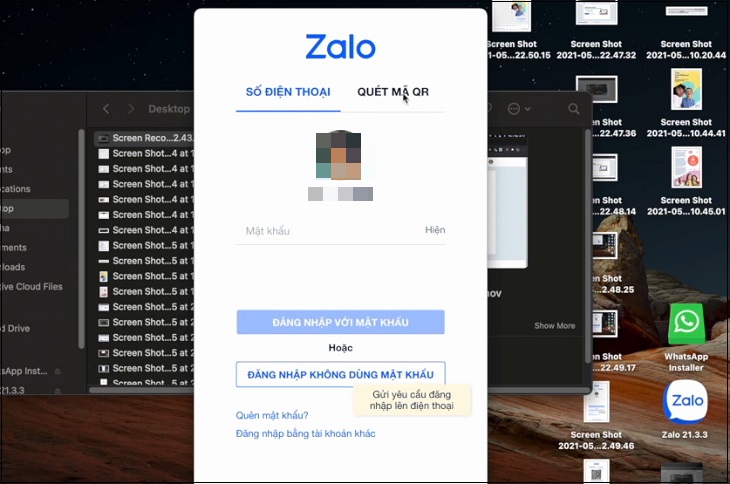
Mở và sử dụng phần mềm Zalo trên Macbook
Đăng nhập phần mềm Zalo pc trên Macbook
Để có thể sử dụng Zalo trên Macbook, việc đầu tiên bạn phải làm là đăng nhập. Có 3 cách đăng nhập Zalo trên máy tính Macbook.
Dùng mã code QR để đăng nhập
Bước 1: Trên giao diện phần mềm Zalo mới mở -> chọn tab Quét mã QR.
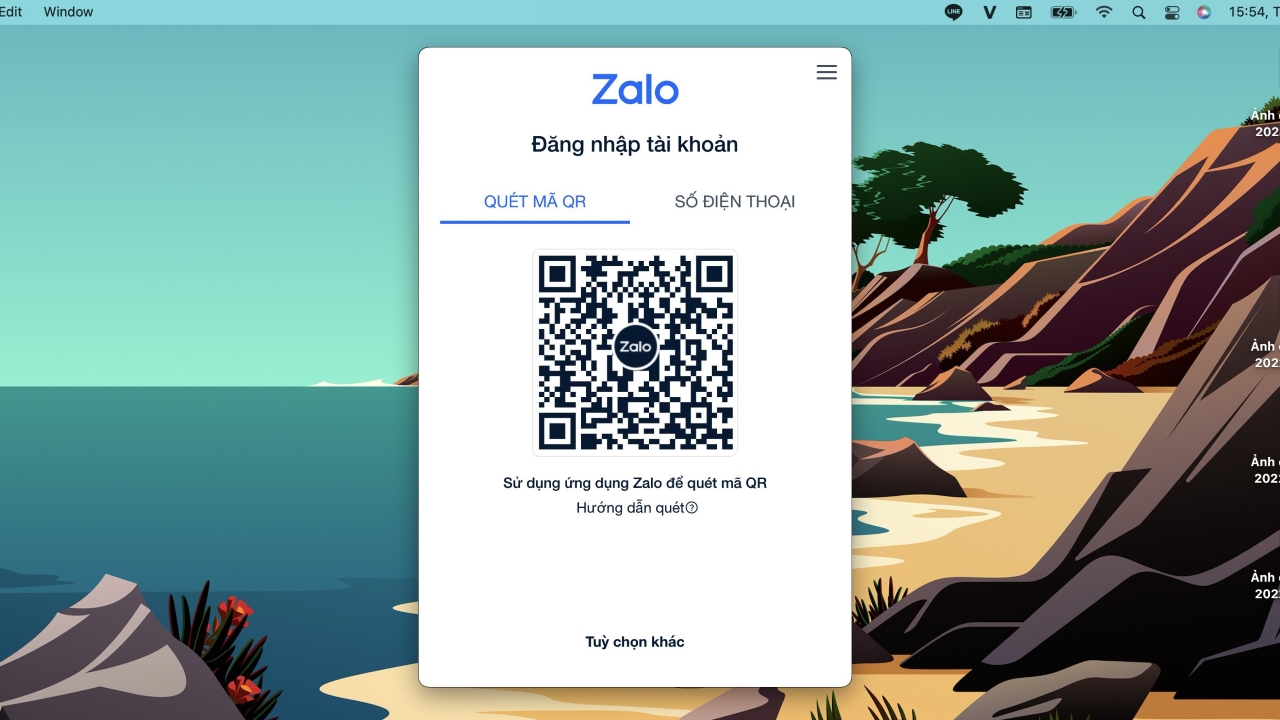
Cách đăng nhập zalo bằng mã QR trên Macbook
Bước 2: Mở ứng dụng Zalo trên điện thoại Android hoặc Iphone của bạn, trên góc phải màn hình, chọn biểu tượng mã QR -> Đăng nhập.
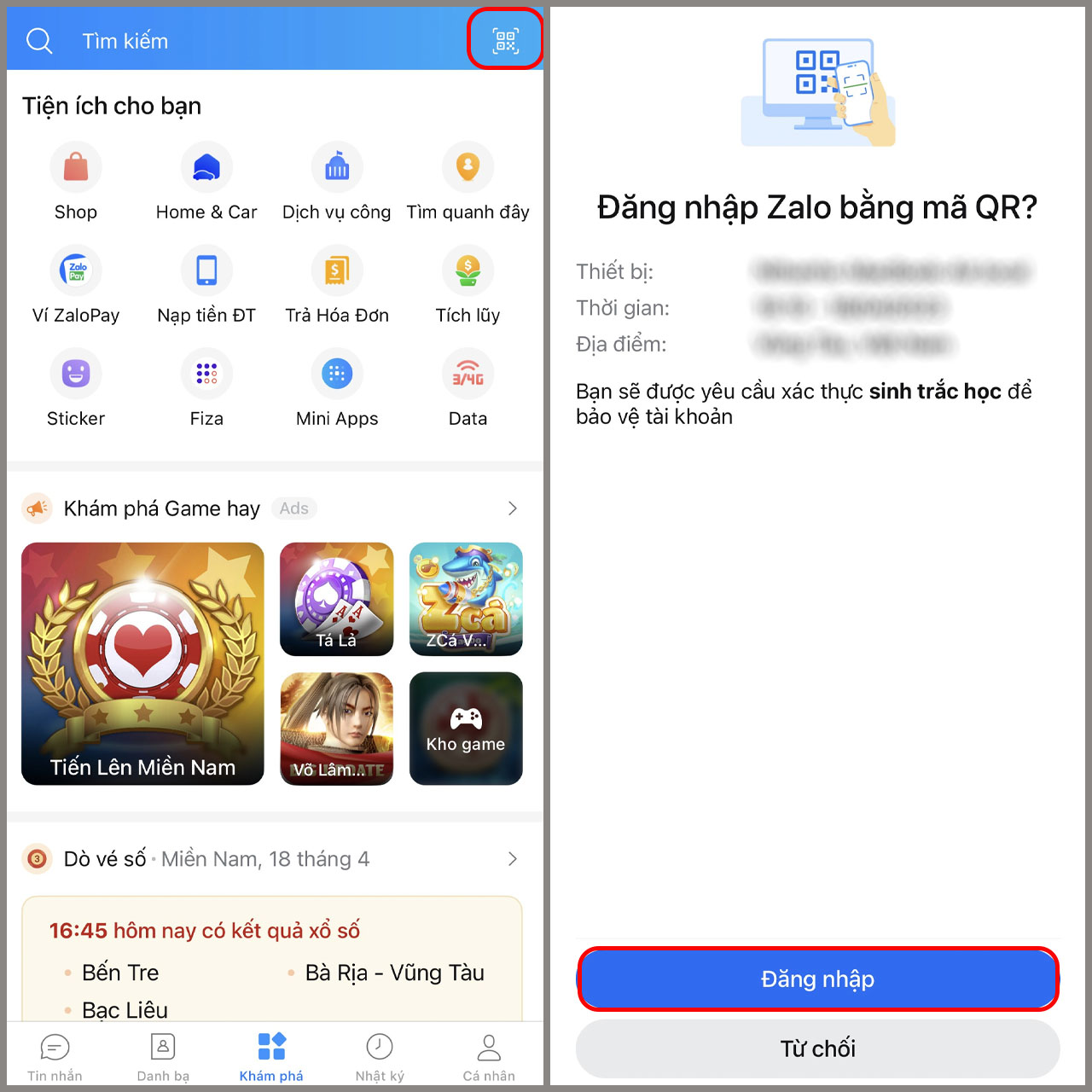
Cách đăng nhập Zalo không cần mã xác nhận trên Macbook
Hướng dẫn đăng nhập Zalo trên Macbook bằng số điện thoại và mật khẩu
Thay vì chọn Tab Quét mã QR như cách trên, bạn chọn qua tab Số điện thoại rồi nhập số điện thoại và Mật khẩu để đăng nhập vào tài khoản Zalo cũ, đã đăng ký trước đó.
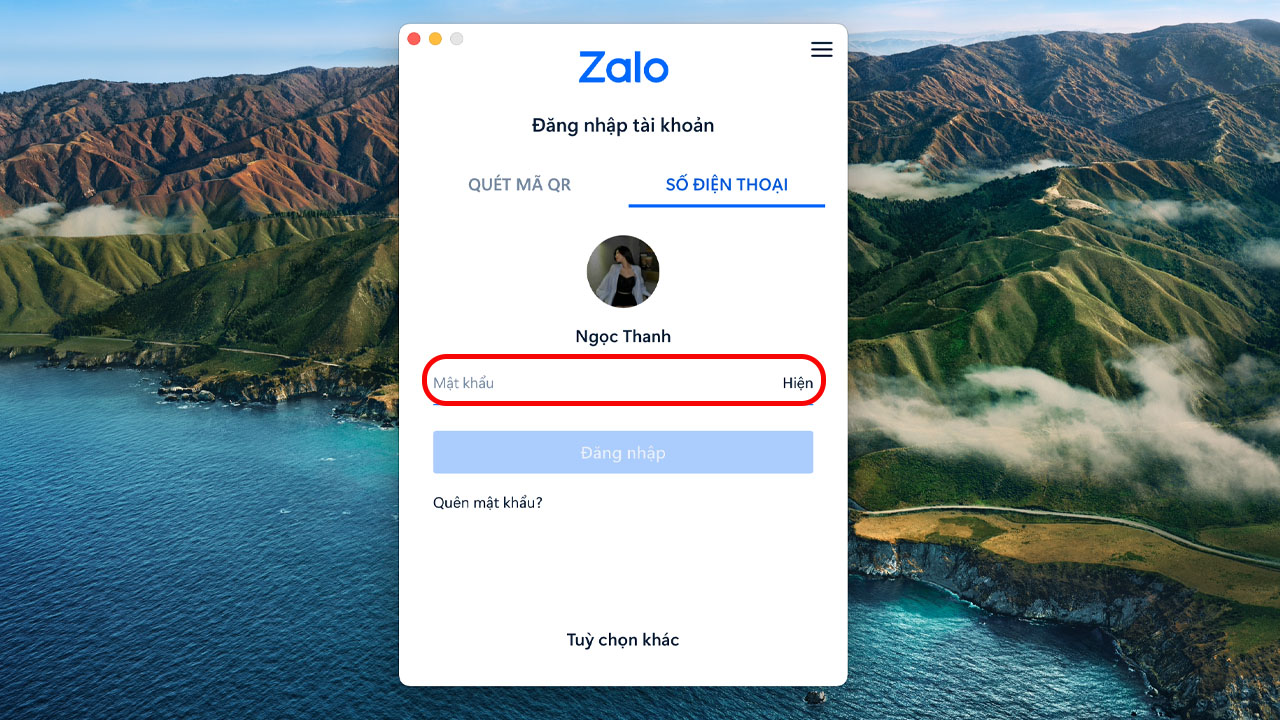
Cách để đăng nhập zalo máy tính bằng mật khẩu và số điện thoại
Đăng nhập thông qua ứng dụng Zalo trên điện thoại
Cách đăng nhập này hữu ích dành cho những bạn không nhớ số điện thoại và quên mật khẩu Zalo đăng nhập.
Bước 1: Trên giao diện đăng nhập chọn Tùy chọn khác -> Đăng nhập trên thiết bị di động.
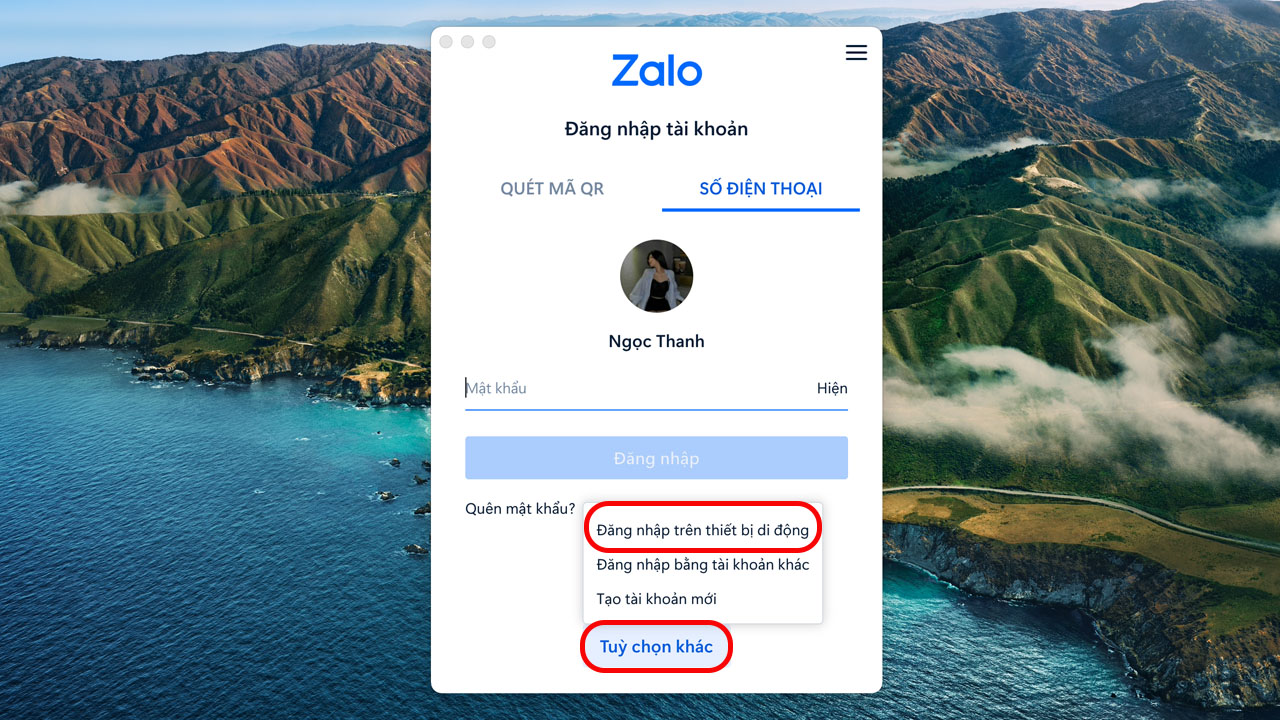
Cách tải Zalo trên Macbook và đăng nhập
Bước 2: Zalo gửi thông báo trên điện thoại của bạn -> Mở thông báo -> chọn Đây là tôi.
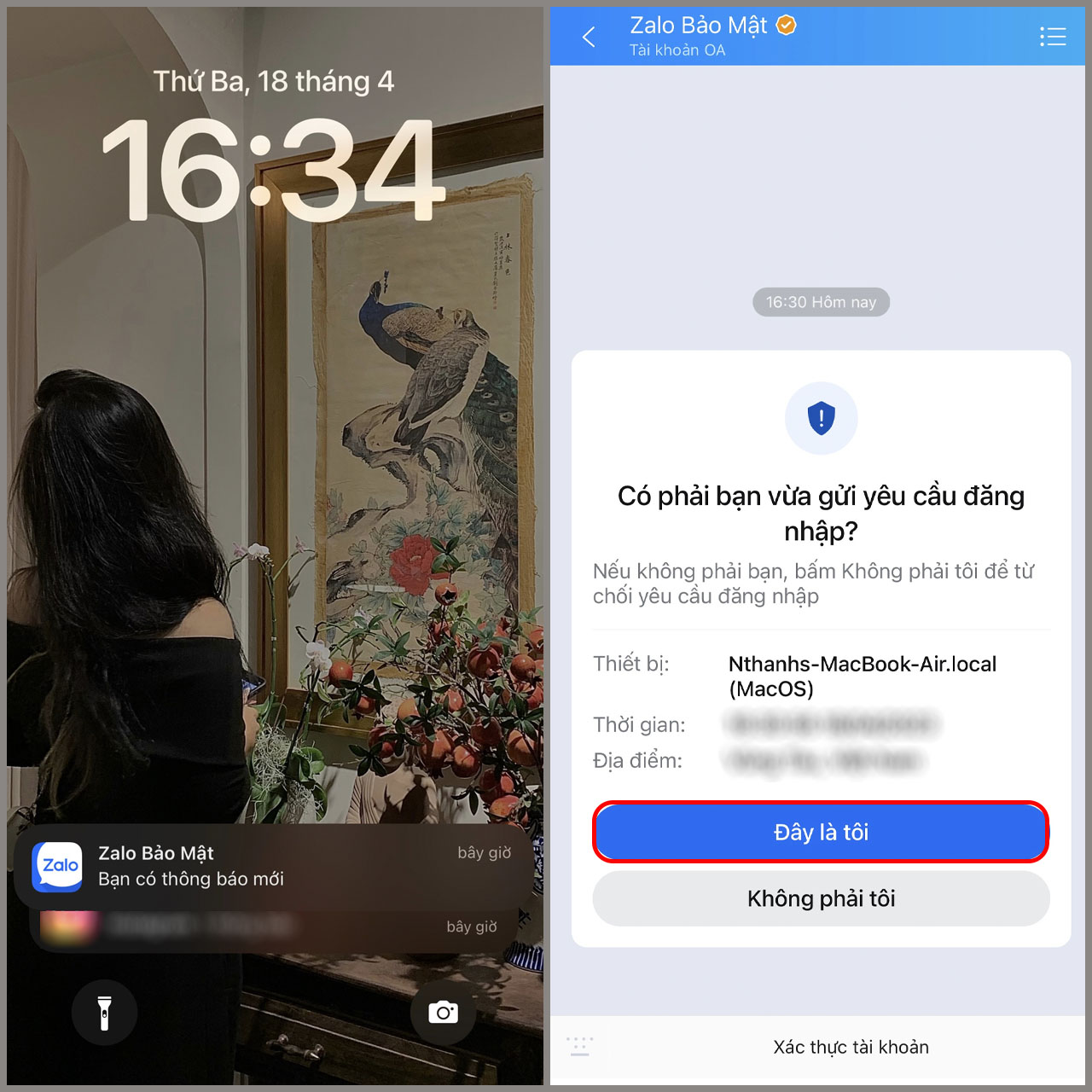
Đăng nhập phần mềm Zalo trên máy tính Macbook không cần số điện thoại
Trải nghiệm những tính năng tuyệt vời của Zalo trên Macbook hoàn toàn miễn phí
Để đảm bảo có được trải nghiệm tốt nhất và mượt mà nhất, người dùng nên tải về và cài đặt bản cập nhật mới nhất của Zalo. Hoặc nếu bạn chưa có tài khoản, hãy đăng ký tài khoản Zalo trên máy tính Macbook ngay nhé!
Để bắt đầu sử dụng các tính năng thông dụng của Zalo, bạn chỉ cần mở tin nhắn cá nhân hoặc nhóm chat nào đó mà bạn muốn liên hệ.
Tính năng gửi file
Cách gửi file trên máy tính qua Zalo vô cùng đơn giản. Chọn vào biểu tượng đính kèm để gửi file trên Macbook hoặc chọn Gửi file từ Google Drive. Đây là tính năng quan trọng không thể thiếu giúp bạn thuận tiện trao đổi công việc, học tập nhanh chóng, tiện lợi.
Bên cạnh đó bạn cũng có thể tải file từ Zalo về máy tính Macbook, chỉ cần bấm vào mũi tên tải xuống ngay trên thư mục trong tin nhắn đoạn chat Zalo.
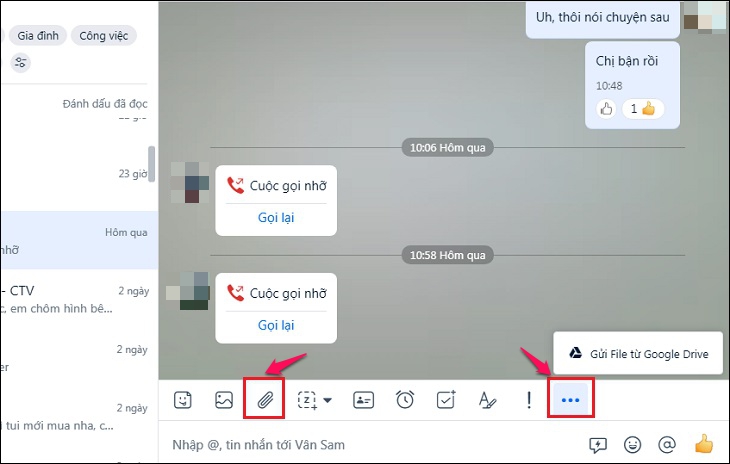
Hướng dẫn cách gửi file trên máy tính Macbook qua Zalo
Tính năng tạo danh sách công việc và giao việc
Thay vì sử dụng phần mềm hoặc note vào đâu đó những việc cần làm, cần giao cho người khác… Bạn có thể sử dụng ngay trên Zalo tính năng lên kế hoạch và kiểm soát công việc. Tính năng này cho phép bạn lập danh sách những việc cần làm, cần phân công cho ai đó và kiểm soát quy trình làm việc của bạn theo đúng tiến độ đề ra. Cách sử dụng tính năng này trên Zalo của Macbook như sau:
Bước 1: Nhấp vào biểu tượng dấu tick trên nền trắng nằm ở thanh dọc bên trái giao diện. Trong 1 trong 3 mục tùy chọn Tôi giao, cần làm, theo dõi bạn chọn và mục phù hợp và thực hiện giao việc hay tạo danh sách công việc…
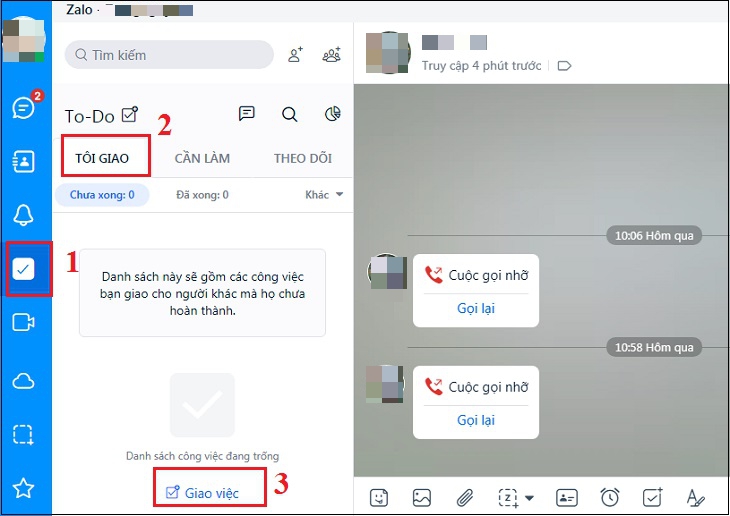
Cách sử dụng Zalo trên máy tính Macbook
Bước 2: Trên cửa sổ hiện ra của phần Giao việc bạn điện vào đầy đủ thông tin yêu cầu, công việc cần giao gồm có Tiêu đề, Nội dung, Người nhận công việc, thời hạn mong muốn hoàn thành -> Giao việc.
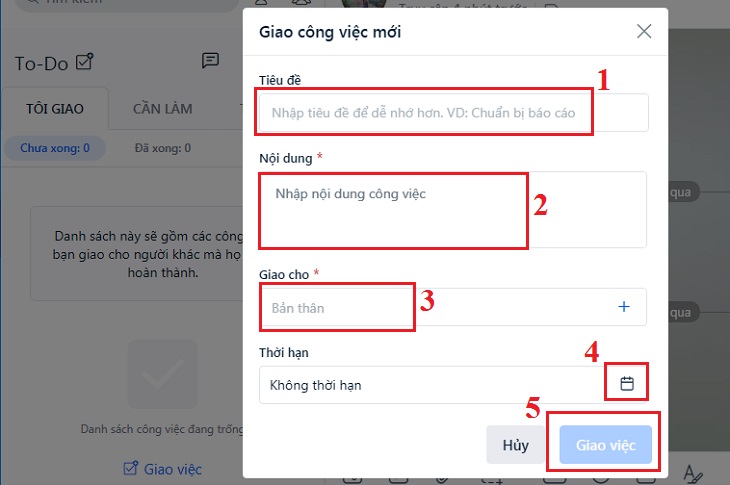
Hướng dẫn sử dụng tính năng giao việc trên Zalo
Tính năng Zavi Meeting
Một tính năng mới Zalo vừa cập nhật dành cho máy tính đó là trò chuyện trực tuyến, bạn có thể tạo cuộc họp hoặc tham dự cuộc họp nhóm để học tập hay trao đổi công việc hay đơn giản là tán gẫu.
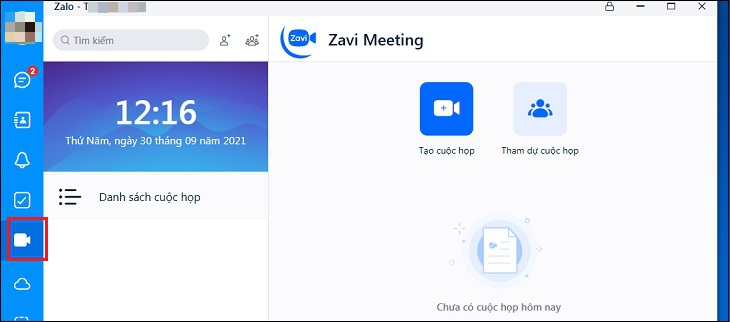
Tính năng mới trên Zalo máy tính Zavi Meeting
Tính năng gọi, video call Zalo trên Macbook
Chọn mở tin nhắn người bạn muốn thực hiện cuộc gọi thoại, video call, chọn vào biểu tượng điện thoại hoặc camera ở thanh trên cùng như hình bên dưới.
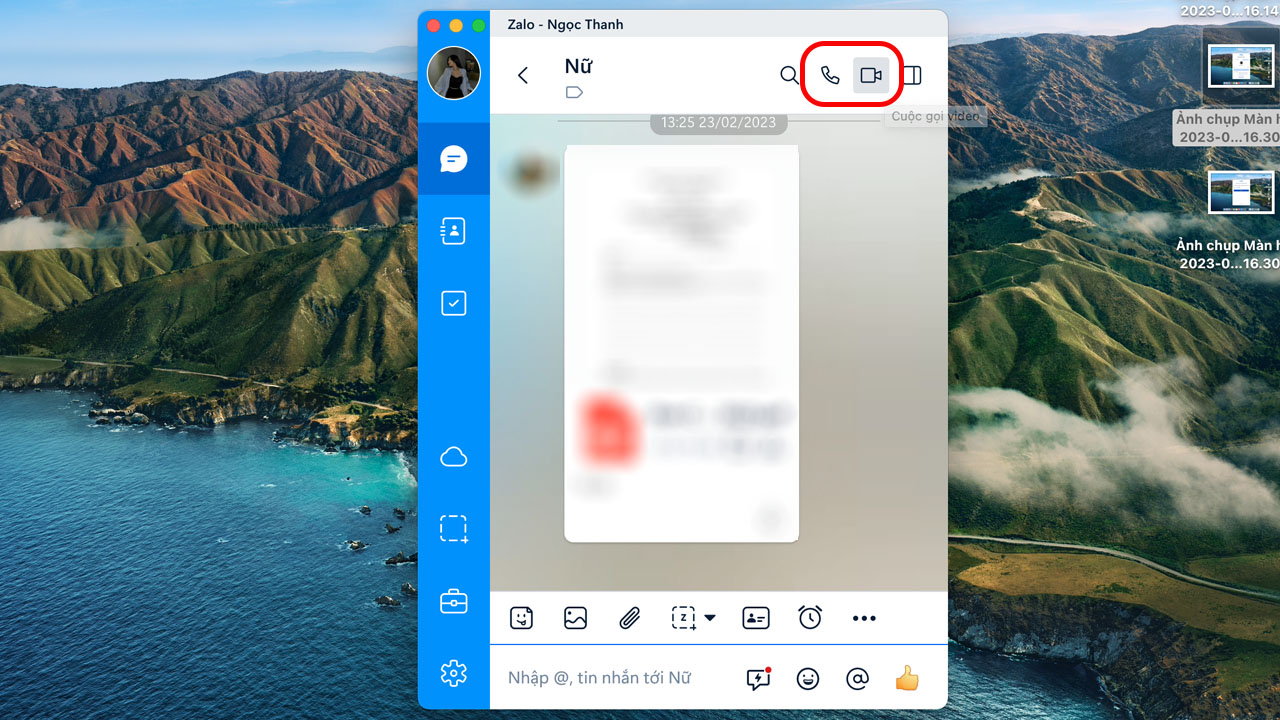
Gọi thoại hoặc video call miễn phí trên zalo cho Macbook
Gửi hình ảnh trên Zalo Macbook
Bước 1: Chọn biểu tượng khung ảnh
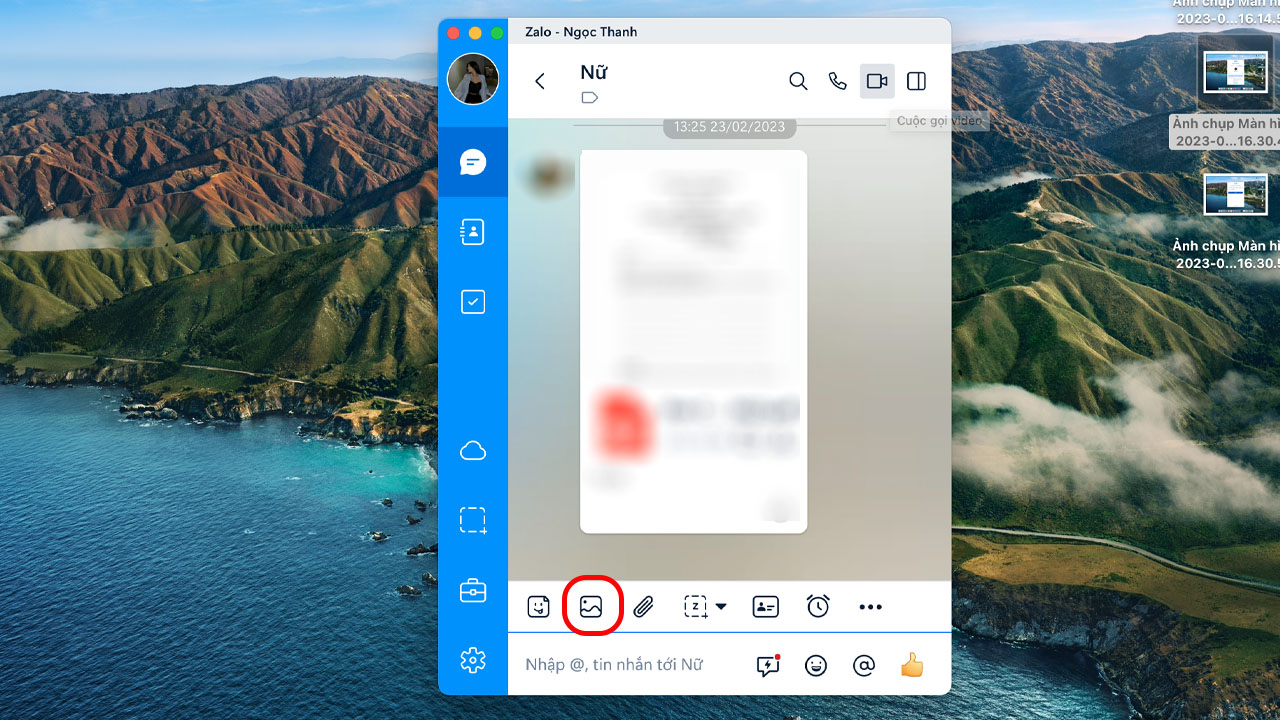
Cách gửi ảnh qua Zalo trên máy tính Macbook
Bước 2: Chọn ảnh muốn gửi -> Mở
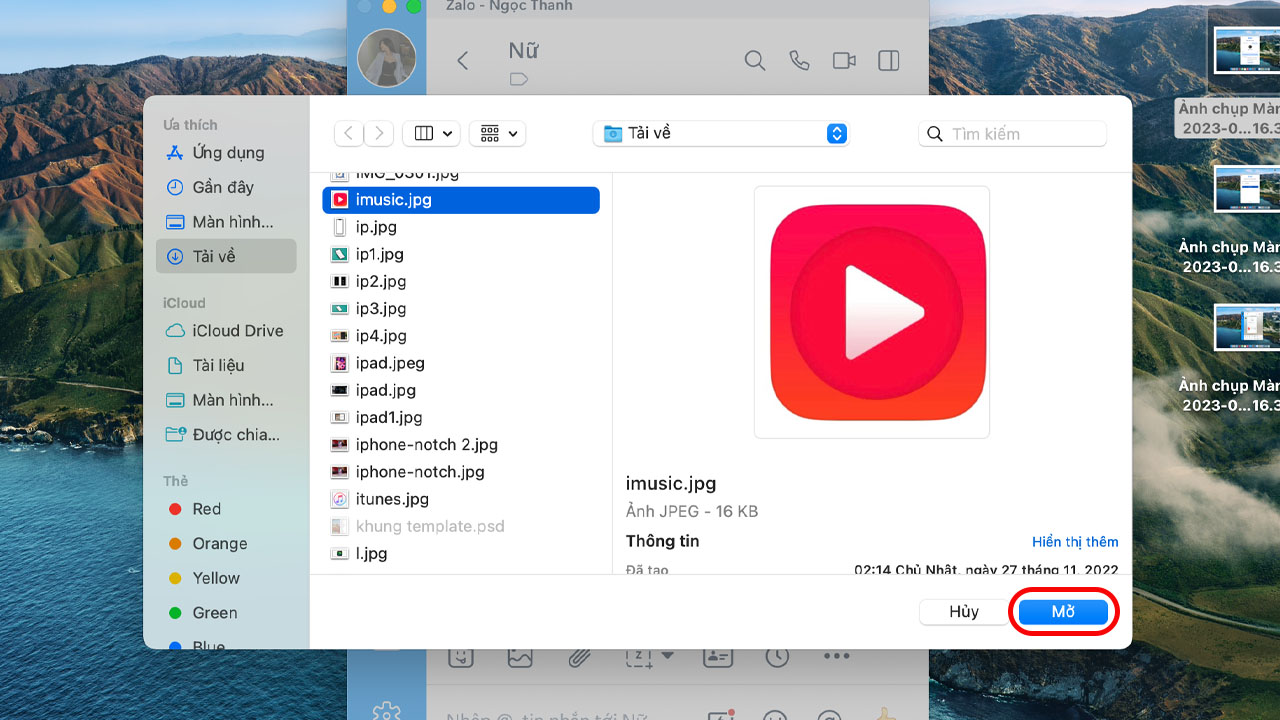
Tính năng gửi ảnh qua Zalo trên Macbook
Cloud của tôi
Tính năng Cloud của tôi trên Zalo luôn hiển thị đầu tiên trong danh sách tin nhắn đối với Mac . Bạn có thể sử dụng tính năng này như thư viện chứa dữ liệu chung giữa các thiết bị khi bạn đăng nhập Zalo trên 2 thiết bị trở lên, hoặc để lưu lại những file quan trọng bao gồm cả hình ảnh, video, tin nhắn văn bản, đường link…
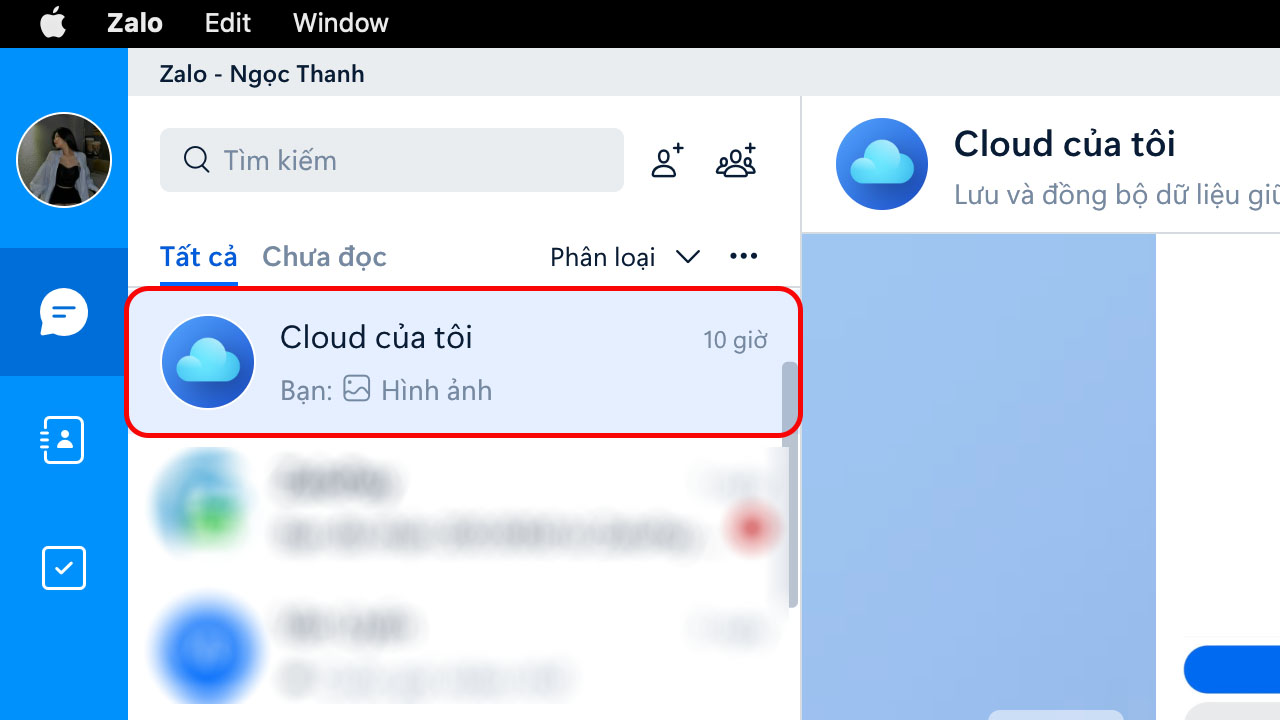
Tính năng Cloud của tôi trên Zalo
Cài đặt điều chỉnh phím tắt chụp màn hình Zalo
Bước 1: Vào Cài đặt trong phần mềm Zalo trên Macbook
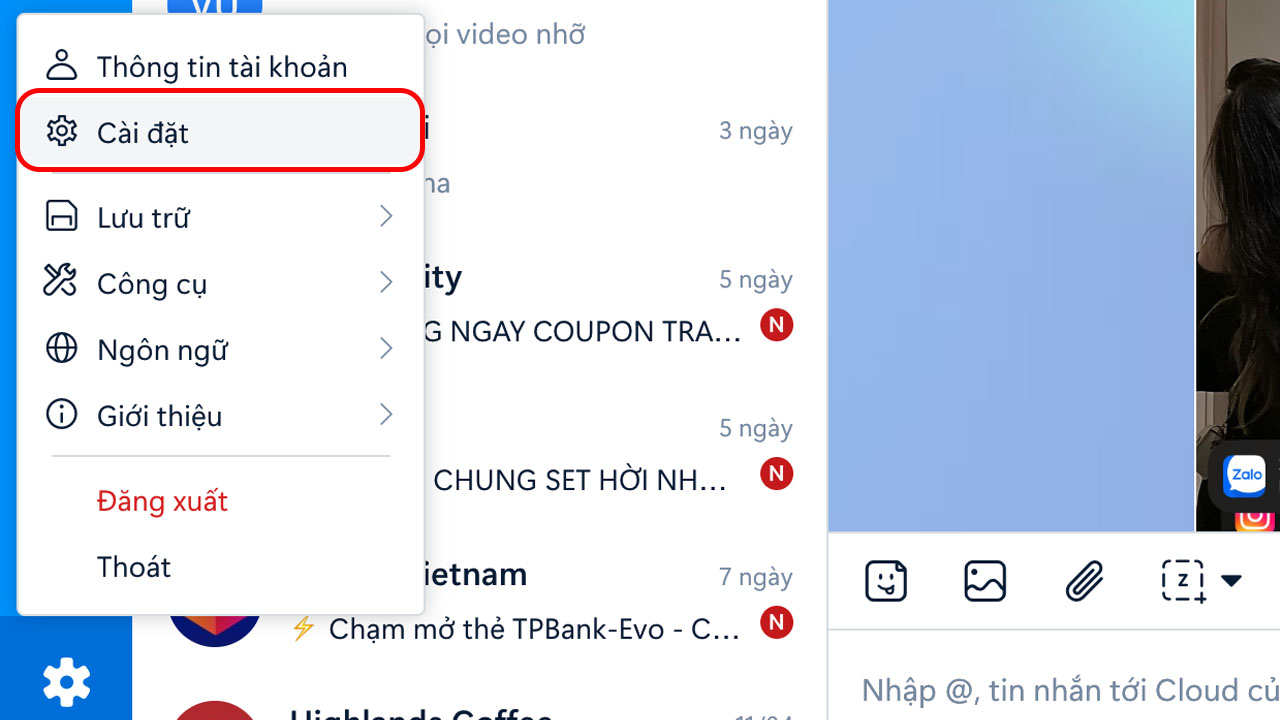
Vào cài đặt
Bước 2: Vào Tiện ích và tick vào tổ hợp phím tắt bạn muốn để chụp màn hình
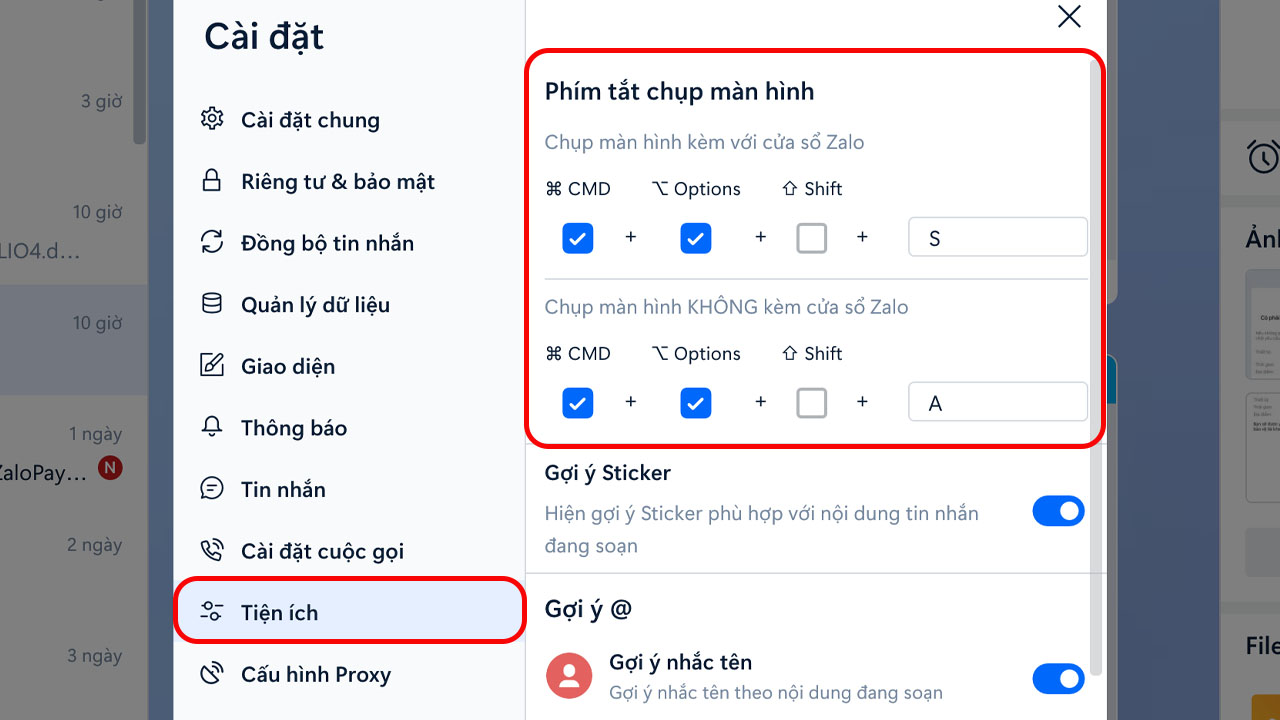
Chọn tổ hợp phím tắt chụp màn hình Zalo
Tính năng ẩn trò chuyện
Bạn có thể thiết lập cuộc trò chuyện riêng tư bằng tính năng ẩn trò chuyện. Ở mục Cài đặt -> Tin nhắn -> chọn đổi mã PIN hoặc đặt lại mã pin.
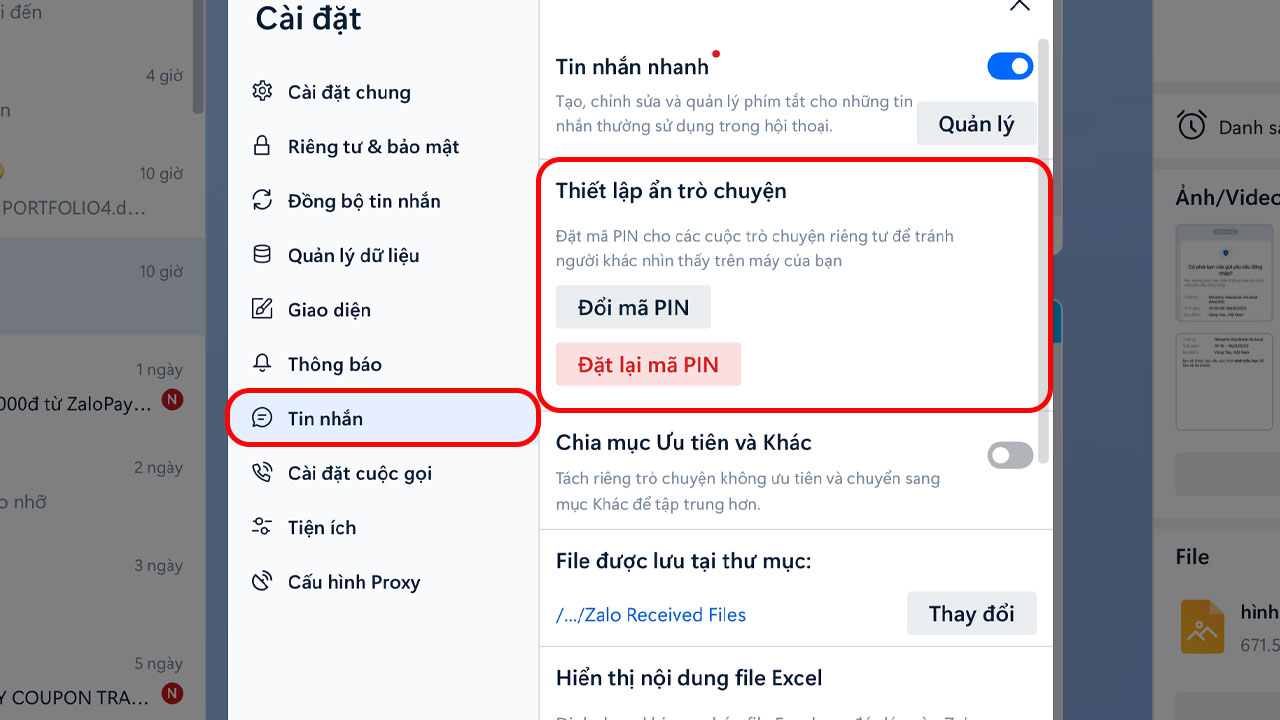
Thiết lập cài đặt cho cuộc trò chuyện riêng tư
Phân loại thẻ
Tính năng này giúp bạn dễ dàng quản quý và tìm kiếm tin nhắn nhanh chóng. Để sử dụng tính năng phân loại thẻ, bạn chọn vào Phân loại -> tick vào phân loại theo ý muốn hoặc tạo phân loại mới.
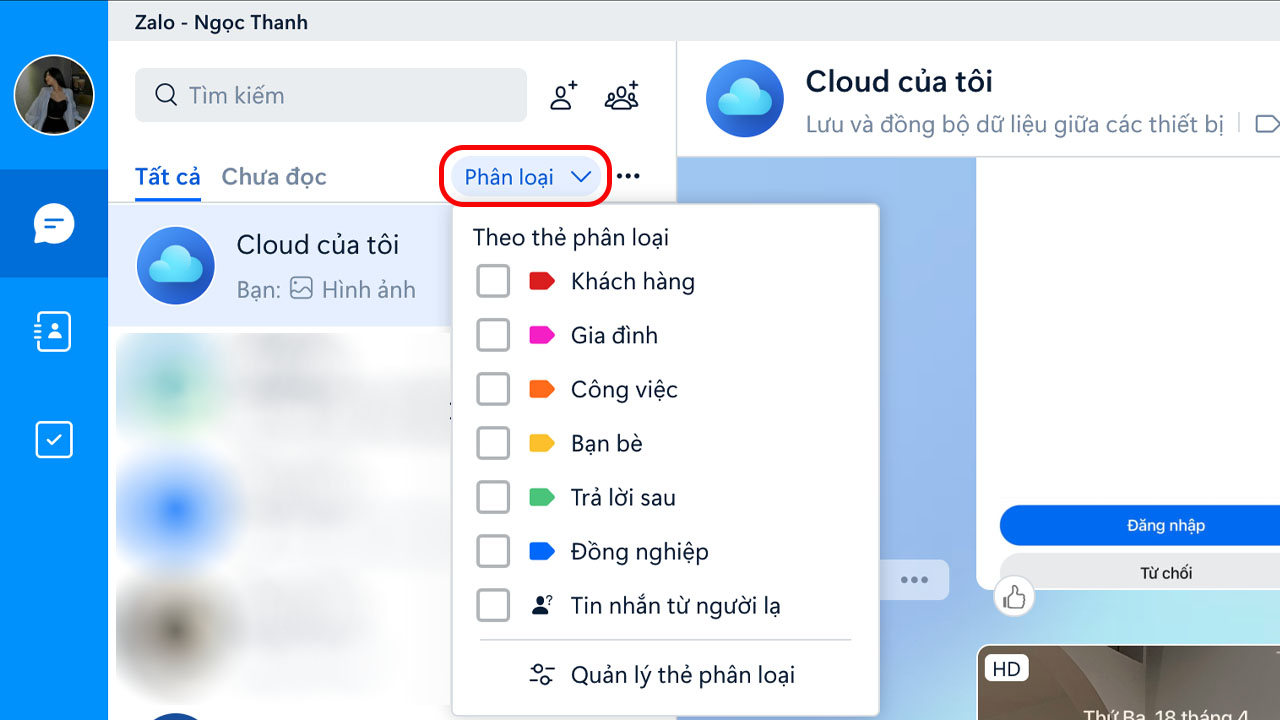
Cách sử dụng tính năng phân loại tin nhắn Zalo trên Macbook
Zaloweb vừa chia sẻ đến bạn cách tải Zalo trên Macbook, hướng dẫn cài đặt và sử dụng các tính năng mới nhất trên Zalo. Hy vọng bài viết hữu ích đến bạn, đừng quên theo dõi Zaloweb để cập nhật thêm nhiều bài viết hay và hấp dẫn nhé!