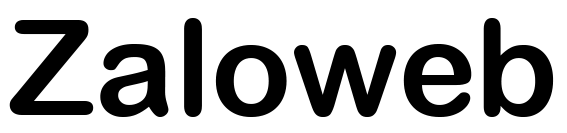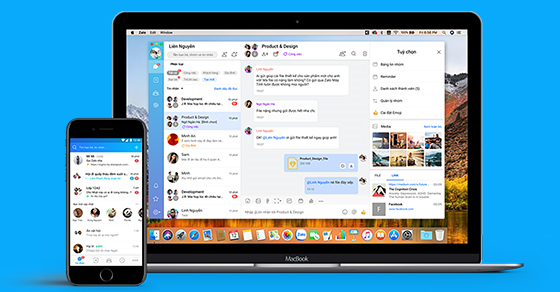Cách tải Zalo trên Macbook nhanh chóng, đơn giản giúp bạn tiết kiệm thời gian, không cần đăng nhập lại mỗi khi cần sử dụng.
Thực chất cách cài đặt Zalo trên Macbook không quá khác biệt so với Windows. Song vì khác hệ điều hành và tùy vào dòng máy mà cách cài đặt cũng phức tạp hơn. Vậy cách thực hiện như thế nào? Hãy cùng Zalo-Web.me tìm hiểu ở bài viết dưới đây nhé.
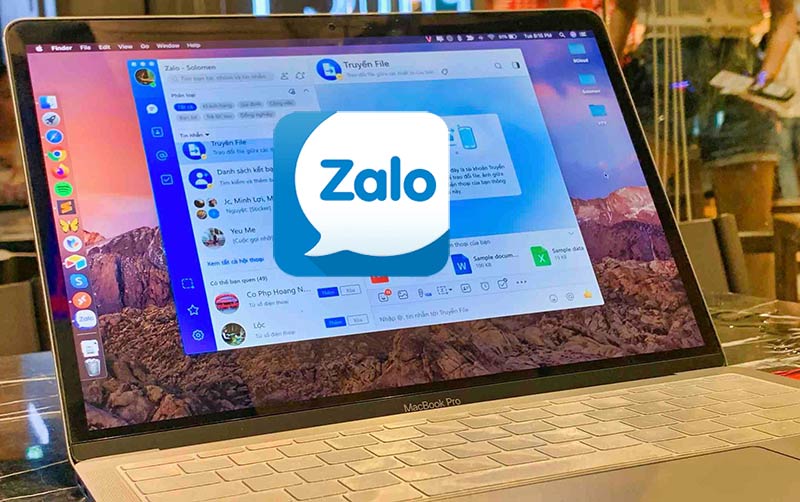
Cách tải Zalo trên Macbook mới nhất
Để tải Zalo trên Macbook cho mọi dòng máy, hãy thực hiện theo các bước sau:
Bước 1: Tải ứng dụng Zalo trên ZaloWeb
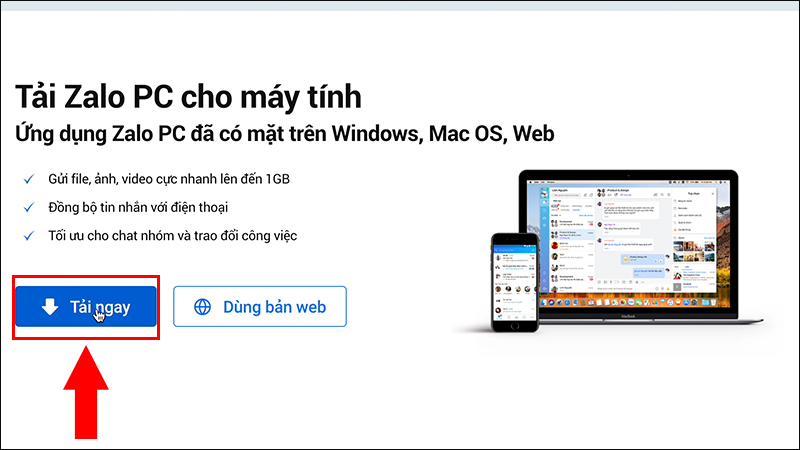
Bước 2: Mở file đã tải và kéo vào Applications
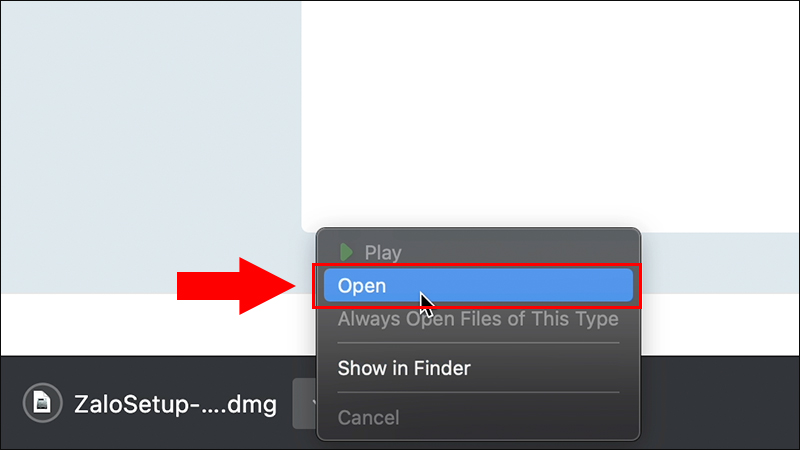
Bước 3: Mở ứng dụng và đăng nhập
Cách đăng nhập Zalo trên Macbook
Cách 1: Bằng QR code
Bước 1: Mở ứng dụng Zalo trên MacBook lên, trên giao diện đăng nhập của ứng dụng sẽ hiển thị mã QR xác minh tài khoản.

Mã QR xác minh hiện lên khi mở ứng dụng Zalo
Bước 2: Mở ứng dụng Zalo trên điện thoại > Chọn biểu tượng mã QR ở phía trên góc phải màn hình.

Bước 3: Màn hình điện thoại sẽ hiển thị lên phần quét mã QR > Bạn hướng camera về hướng mã QR trên MacBook > Chọn Đăng nhập.

Cách 2: Bằng số điện thoại và mật khẩu
Mở ứng dụng Zalo trên Macbook > Nhập số điện thoại, mật khẩu và mã xác nhận > Chọn Đăng nhập.

Nhập các thông tin để đăng nhập
Cách 3: Bằng số điện thoại và không cần mật khẩu
Bước 1: Mở Zalo trên MacBook, chọn phần SỐ ĐIỆN THOẠI > Chọn Tùy chọn khác > Chọn Đăng nhập trên thiết bị di động.

Bước 2: Nhập số điện thoại > Chọn Tiếp tục.

Nhập số điện thoại Zalo bạn muốn đăng nhập
Bước 3: Ở Zalo trên điện thoại sẽ hiện lên tin nhắn của Zalo Bảo Mật, chọn vào tin nhắn > Chọn Đây là tôi > Chọn OK.

Tạm kết
Hy vọng với bài viết trên, bạn đã có thể tải Zalo trên Macbook nhanh chóng, dễ dàng. Theo dõi Zalo-Web.me để cập nhật nhiều thông tin bổ ích nhé.