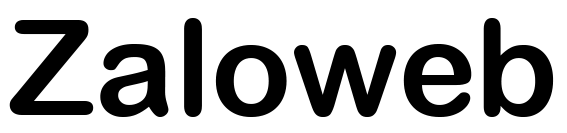Video Call là tính năng nổi trội của Zalo được mọi người ưa chuộng. Bạn có thể trò chuyện với người thân, bạn bè,… bằng điện thoại hoặc máy tính. Tuy nhiên, đôi khi bạn sẽ gặp trục trặc vì sao Zalo trên máy tính không gọi được? Vậy nguyên nhân do đâu và cách khắc phục ra sao, theo dõi bài viết này nhé!
Nguyên nhân Zalo trên máy tính không gọi được
– Do Zalo không truy cập được vào camera và loa của máy tính, laptop.
– Ứng dụng Zalo trên máy tính đang bị lỗi.
– Do sự cố kết nối mạng Internet.
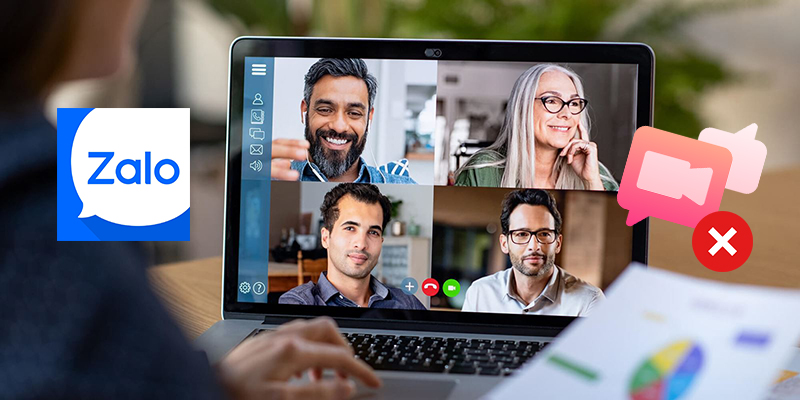
Cách khắc phục lỗi Zalo trên máy tính không gọi được
Kiểm tra lại kết nối mạng
Kết nối Wifi gián đoạn sẽ ảnh hưởng đến nhiều việc đang thực hiện trên máy tính, kể cả khi bạn đang video call trên Zalo. Vì thế, nếu bạn đang gặp sự cố như vậy, hãy thử kiểm tra lại xem mạng WiFi đang kết nối có ổn định hay không và chất lượng kết nối của wifi có tốt hay không nhé!
Để kiểm tra kết nối mạng wifi trên máy tính, bạn có thể thực hiện theo các bước sau:
Bước 1: Truy cập trên thanh tìm kiếm của Taskbar, bạn nhập từ khóa “Command Prompt” > Nhấn chuột phải để chọn Run as administrator.
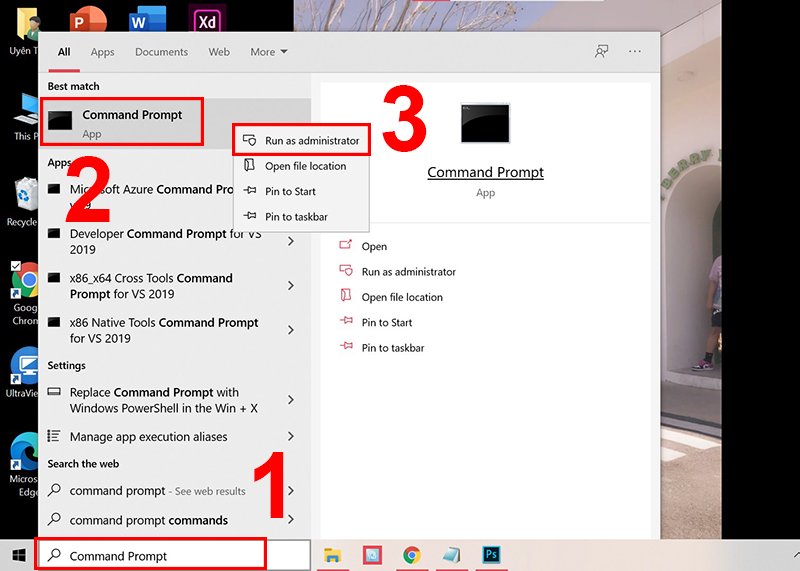
Bước 2: Khi cửa sổ Command Prompt hiện ra, bạn nhập “netsh wlan show interfaces” để kiểm tra thử kết nối mạng của bạn có ổn định hay không> Sau đó nhấn Enter.
Trong mục “Signal” sẽ phản ảnh chất lượng tín hiệu của bộ phát WiFi. Theo hình bên dưới, signal đang là 88% – mức mạng ổn định. Nếu signal thấp hơn 75% thì bạn cần phải thay đổi vị trí router hoặc thiết bị kết nối liền nhé!
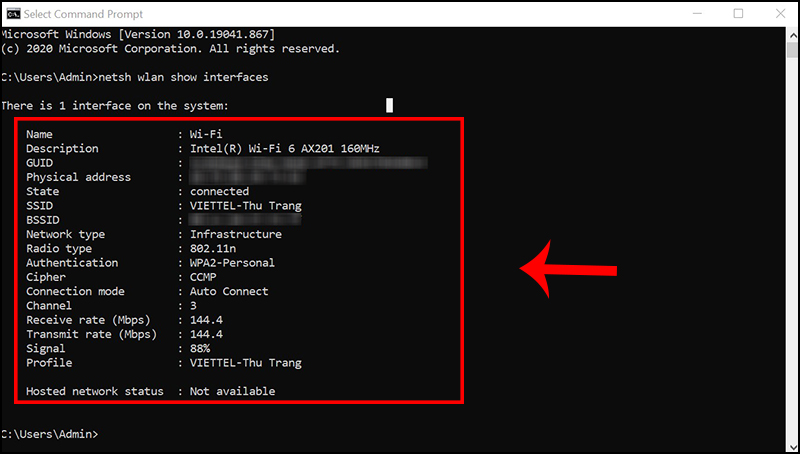
Hãy kiểm tra kết nối Micro và Loa
Không ít trường hợp Zalo trên máy tính không gọi được vì phần cứng máy tính, micro hoặc loa đã bị hỏng. Chính vì vậy, bạn nên kiểm tra tình trạng kết nối của máy tính với Micro và Loa thường xuyên và cần thiết nếu bạn gặp lỗi Zalo trên máy tính không gọi được
Để kiểm tra kết nối Micro và Loa, hãy thực hiện theo các bước dưới đây:
Bước 1: Mở thanh Taskbar, nhấn chọn biểu tượng Start > Chọn mục Settings.
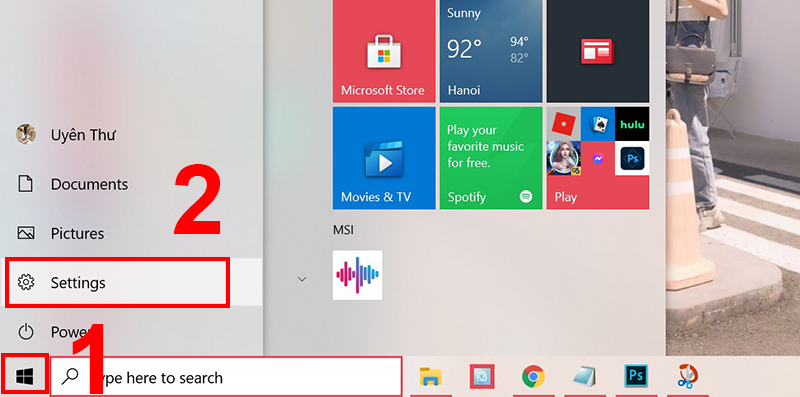
Bước 2: Nhấn chọn System.
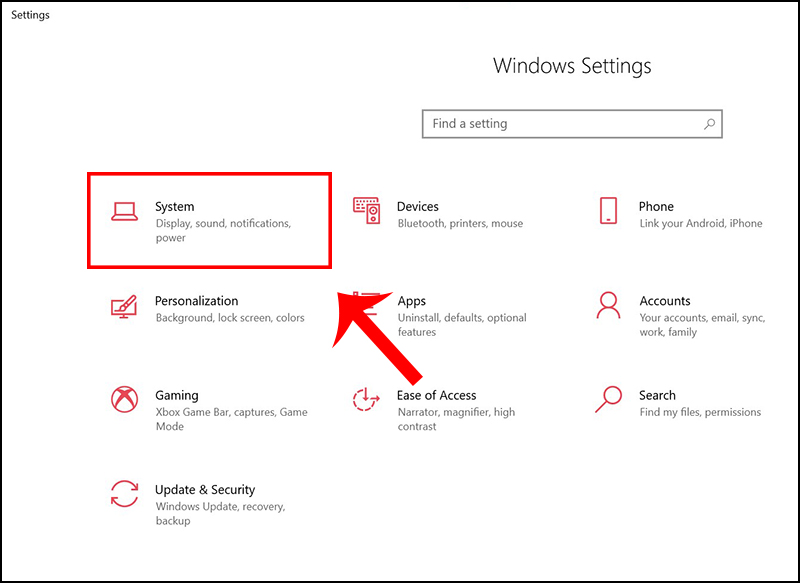
Bước 3: Nhấn vào chọn Sound > Kiểm tra xem thanh volume và microphone có hoạt động hay không bằng cách bật một âm thanh bất kỳ trên máy tính.
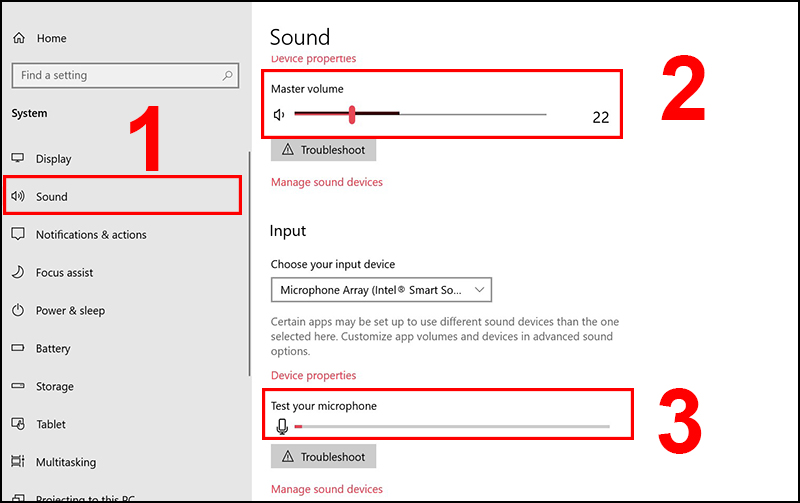
Kiểm tra quyền truy cập micro, loa
Để có thể thực hiện cuộc gọi trên Zalo máy tính, bạn cần cho phép ứng dụng Zalo truy cập micro và loa. Khi đó, người dùng khác có thể nhìn thấy và nghe được giọng nói của bạn. Thông thường, quyền truy cập micro và loa sẽ được máy tính hoặc laptop tự động cho phép.
Tuy nhiên, vẫn có trường hợp khiến máy của bạn bạn chưa cấp quyền để Zalo truy cập gồm: Hệ điều hành yêu cầu bạn phải tự cài đặt và cài đặt một số phần mềm tự tắt quyền truy cập của Zalo tới micro và loa.
Để thực kiểm tra quyền truy cập micro và loa, bạn thực hiện như sau:
Bước 1: Truy cập vào ứng dụng Zalo trên máy tính > Chọn vaò biểu tượng hình bánh răng cuối màn hình bên trái > Nhấn chọn Cài đặt.
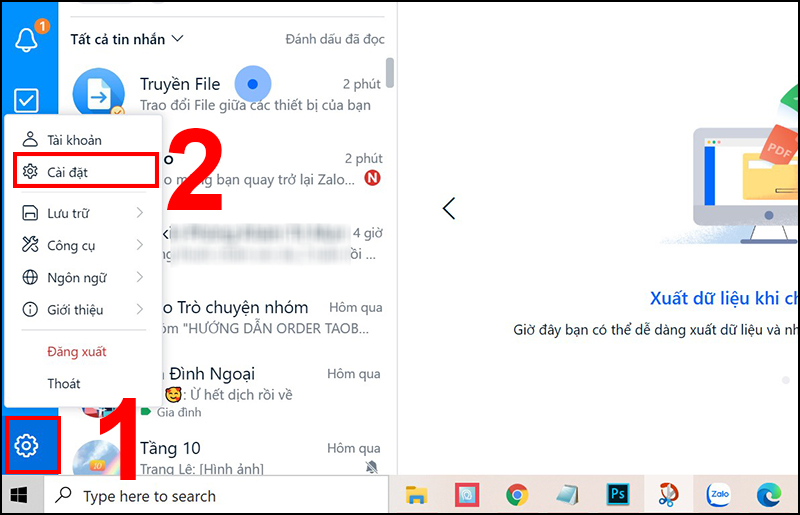
Bước 2: Chọn mục Cài đặt cuộc gọi > Kiểm tra Đầu vào âm thanh và Loa/Tai nghe đã được kết nối với máy tính hay chưa.
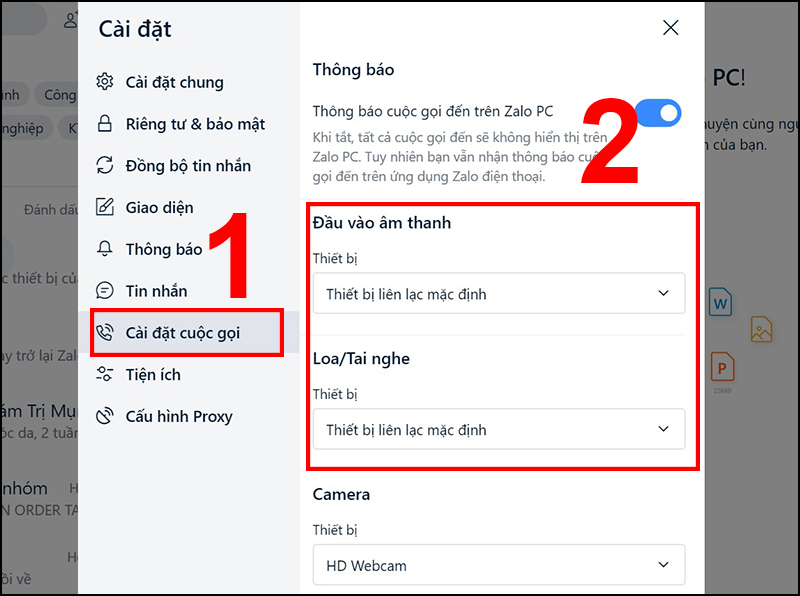
Đóng những ứng dụng mà đang sử dụng micro
Nếu có một ứng dụng khác cũng đang sử dụng micro, Zalo trên máy tính sẽ không thể thực hiện được cuộc gọi bởi vì đang bị ứng dụng khác giành quyền. Bạn chỉ cần tắt hết các ứng dụng đang sử dụng micro rồi thực hiện lại cuộc gọi qua Zalo lần nữa nhé.
Bạn có thể thực hiện tắt các ứng dụng như trên bằng cách nhấn vào biểu tượng dấu “X” trên cùng góc phải màn hình.
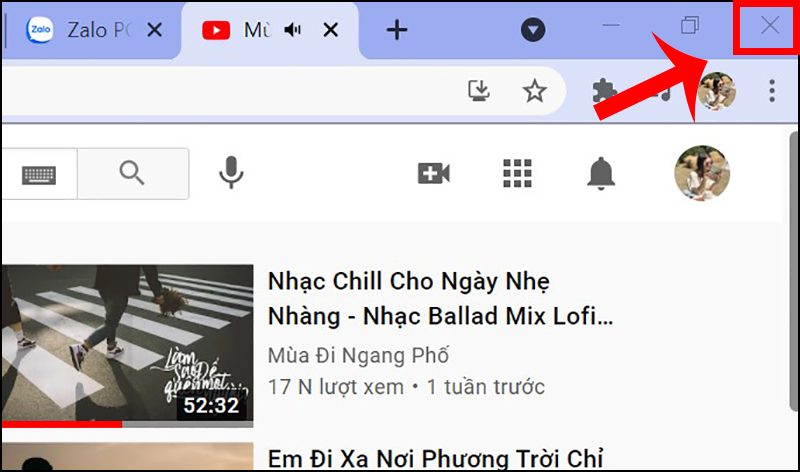
Khởi động lại phần mềm Zalo PC
Một trong những cách có thể khắc phục lỗi Zalo trên máy tính không gọi được chính là bạn có thể kết thúc ứng dụng Zalo PC và khởi động lại ứng dụng trên máy tính bạn.
Để khởi động lại ứng dụng Zalo PC hãy thực hiện như sau:
Bước 1: Tắt phần mềm Zalo PC bằng cách chọn vào biểu tượng dấu “X” ở trên cùng góc phải màn hình.
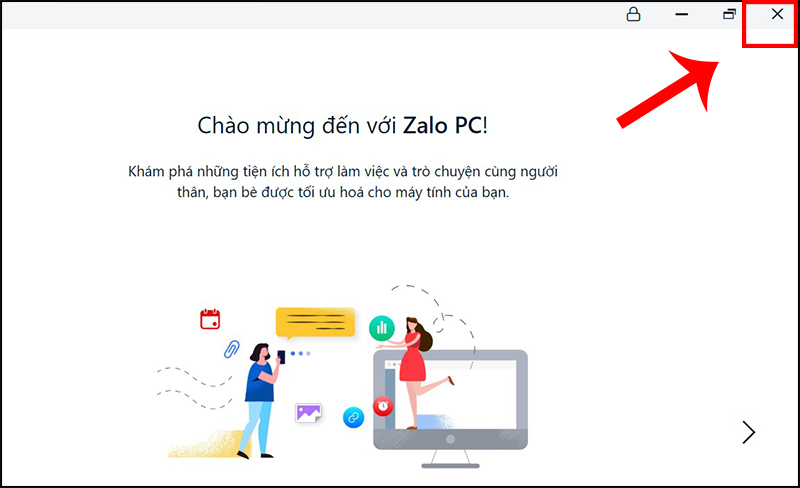
Bước 2: Mở lại Zalo PC.
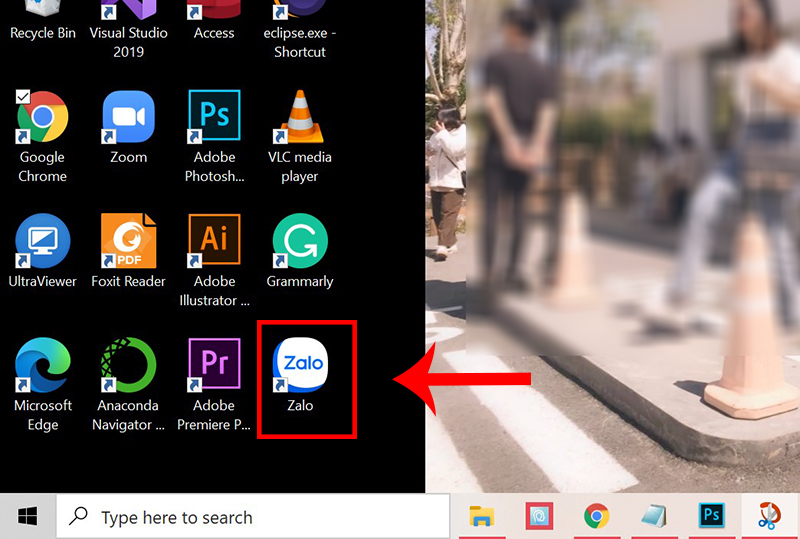
Khởi động lại laptop hoặc máy tính
Khởi động lại máy tính là một trong những cách xử lý tạm thời khi máy tính bị chậm, treo, mới cài xong phần mềm. Tuy nhiên, nếu bạn gặp lỗi Zalo trên máy tính không gọi được thì đây cũng là cách hiệu quả để thử.
Để khởi động lại laptop hoặc máy tính, bạn có thể thực hiện với quy trình đơn giản như sau:
Chọn vào biểu tượng Start trên thanh Taskbar > Nhấn chọn Power > Chọn ngay Restart.
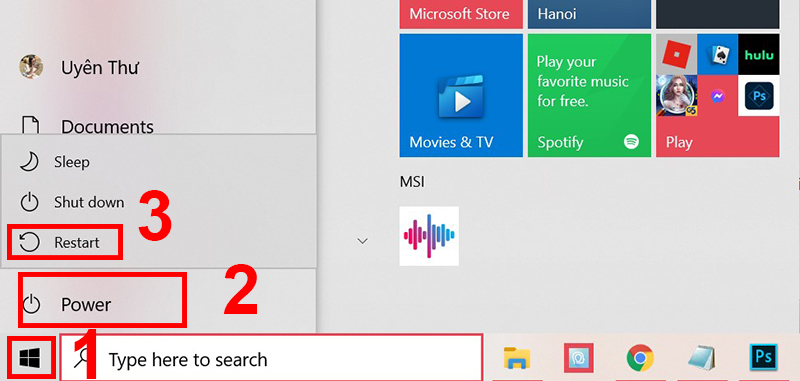
Vừa rồi, Zaloweb đã giúp bạn giải đáp thắc mắc tại sao Zalo trên máy tính không gọi được rồi nhé! Háy áp dụng ngay những cách khắc phục ở trên và bình luận kết quả cho chúng tôi nhé! Chúc các bạn thành công!